We all have been through a certain situation where you are really being productive and looking through your documents and emails online and you get a sudden urge to take a look at what's going around on Facebook. So you took a peek at Facebook and at the end you will find yourself wondering where your time has gone.
- Chrome Extension are very helpful, less in size than a software, this Chrome Integration will help you stay focused by blocking distracting sites. Block Site Extension will keep you away from harmful sites, so here is how you can make use of Block Site extension to block website on Chrome.
- You can use Google Chrome add-ons that allow blocking websites. BlockSite is a Chrome browser extension that lets you block sites and keywords on Chrome. Go to the BlockSite page. Click the Add to Chrome button.
This! Is a harmful mistake and if you find yourself becoming unproductive because of these distracting websites like Facebook, Youtube or Twitter then just block them. These websites are stealing time from you, without you even noticing about you.
The good news is there are tons of simple ways by which you can block certain time-consuming websites. So in this article, we will cover how to block websites on Google Chrome.
Also, Read – How to use IMO for PC without Bluestacks
Allow or block access to websites Applies to managed Chrome Browsers and Chrome devices. As a Chrome Enterprise administrator, you can block and allow URLs so that users can only visit certain.
Block Gambling Sites Chrome Site
You might also realize about your children's, these days they might stay wake late night consuming their time on Facebook or YouTube which will affect their healthy lifestyle. So whether you want to restrict/Block access to a certain website altogether or only restrict for a certain period of hours of the day. You can do that by following our 5 easy methods of Blocking a website on Google Chrome or your computer.
Benefits of blocking a website:
Blocking a website can be very useful in many ways, let us get you through some of them
Unwanted Websites
Some websites do contains Malware or viruses or shows a lot of advertisements so you can block access to this kind of website. You can also block websites which tries to steal your personal data and shows G-rated contents. Such contents can be hateful, explicit or hurtful and totally unwanted.
Parental Control
Some website shows inappropriate content which is not good for your children and you want them to stay away from such types of websites. Some examples are porn sites or gambling sites, these contents are not appropriate for your kids so you can restrict access to this kind of websites.
Fun Sites
Websites which allows social interactions are good for timepass but for students and business person these websites can cause a loss in work production and loss in Homework time.
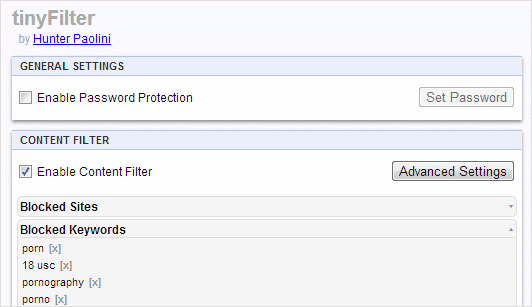
These at the end will cause you to lose In family time, low grades and lower pay. You can also stay focused on your work or study by restricting access to those time consuming social networking sites.
How to Block website in Google Chrome?
Google Chrome is undoubtedly the most used browser and there are few simple ways by which you can block access to certain websites while using Google Chrome. These methods include adding restricted sites in Chrome settings and using a third party plugin.
This will only restrict access to certain websites if you are on Google Chrome, you can still access them from the different browser but there are few others way in which you can completely block access to certain websites on your computer, but we will discuss that later on in this article.
Method 1: Blocking Website on Chrome using Plugins.
There are many extensions or Plugins available for Google Chrome browser which will allow you to block certain sites. So let's start by visiting the Plugin page on Chrome web store.
- Go to the Block Site Extension, Page on Chrome Web Store and click on 'Add to Chrome'.
- Once the Download is complete, it will show a pop-up dialog box. Click 'Add extension' in the pop-up box.
- Once the Block Site Extension is added to your Chrome browser, you will see an Orange shield icon at the top right corner of your Chrome browser. Now visit the website you want to block and Click on Block this site.
Now let's say you are getting distracted from facebook and you want to block facebook.com. Then Simply Go to Facebook.com and Click the Orange Shield icon on the Top right corner. On the Popup box click on 'Block this SIte'. that's it, now you have restricted access to Facebook on your Google Chrome.
Now you won't be able to access Facebook.com or any other you chose to block. Just in case you want to unblock the site again then click on Edit Block Site List. Each of the websites you have blocked will have a Minus icon on the right end side. To unblock certain website click on Minus icon and it will be Unblocked again.
To add sites to block list without visiting them, then Click on the box which says 'Enter a web address' and type in all the websites you want to block and click on the Add icon.
Now check the image below, when you visit the blocked site, it will show something like this.
Now lets us guide you on making this more protective by redirecting the blocked URL instead of showing Blocked like in the image above. This will fool the user and they might think something is wrong with their PC, some advanced user will get to know that something is blocking their access and they might find a workaround so this step will be very helpful for you.
- Click on the Block Site icon on Chrome toolbar and click the setting icon.
- Now go to the Blocked SIte tab and click on the redirect site button.
- Now add the URL to which you want to redirect the blocked website.
To add more security you can browse additional settings and enable password uninstallation protection, Protecting Block Site settings by using a Password, and, Requiring password to access blocked site. This will also prevent the uninstallation of Block site plugin by adding a password protection.
- To do this, Go to Block site settings and click on Account Protection tab.
- Now Check the options you want to enable and Login a free Block Site account.
- Now follow on Screen instructions and enable Password protection.
So this was a simple process of blocking websites by using a third party Google Chrome plugin, now let's see how you can block websites entirely on your computer.
How to block websites entirely on your computer?
You can also block website entirely on your computer, This will prevent access to certain websites at all. So the user cannot access that website on any web browser. You can make it possible by 3 simple methods, Using a host file, By configuring your router, and, using a third party Anti Virus software.
Method 2: Block website using hosts
Windows allows the restriction to contents by using a host file. This is not a total security and we still recommend you to block a website by configuring your router or using a third party software.
- Let's start by Signing in to your Windows PC using the Administrator Account.
- Now open My Computer and go to C:WindowsSystem32Driversetc
- Now look for a file name hosts and since it's a text file, open it will NotePad or Notepad++ or any other text editor.
- Now if you want to block facebook then add the line – 127.0.0.1 facebook.com.
- Now add the same entries for each website you want to block. Make sure to add each entry in a new line.
- Now click on file menu then click on save. After saving the host file reboot your computer.
- After restarting the computer, try to visit those websites and see if this method works for you.
The host file actually doesn't have any file extension, it is a plain text file. It allows the user to manually associate IP addresses with a certain domain name. To use the Host file in blocking a certain website we can assign the IP address 127.0.0.1 to the domain name. Example 127.0.01 Facebook.com.
Method 3: Block Website using third party software like Antivirus
You can use third-party software like Antivirus which has Browsing protection to block certain websites on your computer. All you have to do is to Install a Antivirus software like Kaspersky or Avast and follow the step by step instruction below
- Now open your Antivirus software and look for the Parental Control feature in the Internet Security tab.
- Click on Parental control button and Click on Configure.
- You can also block certain category or Website like Adult websites easily by enabling the option.
- You can also add URLs to the list which you want to block.
- Now add each website URL which you want to block.
- Now save your settings and restart your computer once.
- After restarting try visiting the blocked website and see if this method works.
So now you know two simple methods by which you can block access to websites entirely on your computer, now let's check out how you can block a website entirely on a network.
How to Block a website entirely on a network?
You can also block a website on the entire network by adding the list of blocked sites in the Parental control settings of your router. This method will prevent all the device connected to the wifi network and not let them access those distracting and malicious websites. Note this method might fail if the website is encrypted.
Method 4: Block website by Configuring your router
Blocking a website by configuring the router is a great way to block websites on the entire network so any device connected to the router will not be able to access those blocked websites. Note that changing the router configuration may lead you to any server problem so you will have to reconfigure everything again. Make sure to take a backup of the router settings before making any changes to it. Now follow the simple step by step instructions to block a website by configuring your router.
- Open the router's configuration page on your computer by entering its IP address or URL. Routers from different brands use different IP address in most cases it will be 192.168.0.1 or 192.168.1.1
- Here are IP addresses for some of the common routers – Linksys – http://192.168.1.1, D-Link/Netgear – http://192.168.0.1, Belkin – http://192.168.2.1, ASUS – http://192.168.50.1, AT&T U-verse – http://192.168.1.254, Comcast – http://10.0.0.1
- Now type in the Username and Password for the Router's Admin Panel. If you never set any password then try typing 'admin' or 'administrator' in both USername and password box and hit enter.
- Once you are logged in then look for a option called Parental Control you will find block URL option in it.
- Now add each URL you want to block, and follow the instructions.
- Now reboot your router by going to Advanced > Reboot if it asks you to.
- Now you have successfully blocked websites on your entire network by configuring your router settings.
- To Unlock those websites just go back to Parental control and remove those websites from the list and reboot your router, this will successfully unblock those websites again.
So That's it you have successfully blocked websites on all of the devices which is connected to the router.
Block Gambling Sites Chrome Extension
Conclusion
In the end, none of these methods will work if you don't have self-control and willpower to avoid these distracting sites. We hope this simple step by step article was helpful for you and if any method doesn't work for you or you have any doubt don't hesitate to let us know in comments below, we will be grateful to help you out.
Now you can block websites easily which tries to steal your personal data, contain viruses and malware files, Websites which shows inappropriate contents to kids, and doesn't let you stay focused when you want to study or do work.
Block Gambling Sites Chrome Pop Ups
The web is no longer the workplace of the future, it is now the workplace of the present, and it comes with its own set of unique challenges. For example, how long can one focus on a Google Doc or Office Online project when YouTube and Reddit lurk just a click away? You may be doing research into the history of the Polish people, but TV Tropes is ready to steal your hours, and so on. While OS makers have created distraction-free tools for apps, no mainstream ones have offered users the options to save us from ourselves on the web.
The Block Site extension is one which fills that niche. With one click, users can block a site from loading on their computer.
Block Gambling Sites Chrome Extensions
- Control Your Browsing: Set up the sites you want to be redirected to. Make sure your internet usage is productive and effective. Block social media sites, adult content, gambling sites, adware or malware popups or any other sites you find disturbing.
- Password Protection & Uninstall Prevention: Avoid distractions and harmful websites by blocking inappropriate or distracting sites and locking settings with a password of your choosing. You can also request an email be sent to you should someone try to uninstall BlockSite.
- Improve Productivity: Right-click anywhere on any website to open the quick access menu. Block sites in seconds to avoid procrastination and stay on target.
- Enjoy Even When You're Incognito: All Block Site functionality can also work in Incognito mode. Simply go to the Block Site about page, follow the simple instructions and enjoy Block Site even when you're off the grid.
- Block by Keywords: Block sites and search queries on search engines like Google or Bing, based on specific words. Make sure you choose what to block wisely, so Keyword Block will only stop the sites and pages you're not interested in.
- Block For Specific Times: Choose days and intervals in which you want Block site to be active. Set up custom blocks based on your work schedule (for example: 09:00 – 17:00), so you won't procrastinate during the day, when at work or at school.
- Switch Between Blacklists & Whitelists: Create a list of friendly sites, and switch from blocking specific sites to only allowing certain sites to work.
I'll admit, BlockSite is easily to circumvent should you have the will to do so. But that split second where the site blocked message appears is often enough to send me right back to work with a renewed focus and a sense of self-disappointment. You can install BlockSite on Edge (Chromium) or Chrome from the Chrome Web Store. Like all extensions like this, feel free to check its privacy policy before installing and make sure you're fully comfortable with its terms.